Cara Membuat Bangun Datar 2D Rumah Java Dekstop Netbeans IDE
Dunia Programming – Gambar Bangun Datar 2D Bentuk Rumah dengan menggunakan Bahasa Pemrograman Java Dekstop Netbeans IDE merupakan desain 2 dimensi yang cukup simpel dan mudal dibuat.
 |
| Cara Membuat Bangun Datar 2D Rumah Java Dekstop Netbeans IDE |
Namun banyak dari siswa atau mahasiswa khususnya yang baru mulai dengan bahasa pemrograman java ini memang masih bingung dengan cara kerja, bagaimana cara membuat bangun datar 2 dimensi dengan menggunakan java dekstop netbeans.
Dua Dimensi sendiri merupakan desain gambar yang hanya memiliki panjang dan lebar saja, berbeda dengan tiga dimensi, hanya saja, dua dimensi ini diterapkan kedalam bahasa pemrograman dengan harapan supaya kita bisa membuat karya atau ilustrasi dengan mudah.
Maka dari ini, dunia programming akan membahas bagaimana cara membuat karya dua dimensi bangun datar berbentuk rumah dengan menggunakan bahasa pemrograman java dekstop netbeans.
Cara Membuat Bangun Datar 2D Rumah Java Netbeans
Sebelum kita masuk ke tutorial bagaimana cara membuat gambar bangun datar rumah, alangkah baiknya kita persiapkan dulu aplikasi Netbeansnya terlebih dahulu.
Bagi kalian yang belum mempunyai aplikasi Netbeans IDE, kalian bisa download aplikasinya di situs resmi Netbeans IDE.
- Buka aplikasi editor Netbeans IDE
- Setelah itu, pilih File > New Project
- Pada tampilan New Project, pilih Java pada Categories dan Java Application pada Projects, setelah itu klik Next.
- Pada Project Name, buat nama project sesuai keinginan kalian, misal Animasi 2D. Untuk nama project kalian bebas menggunakan angka, huruf besar kecil, tidak ada aturan dalam penulisan nama project pada java.
- Hilangkan centang pada Create Main Class, setelah itu klik Finish
Dan Project kalian sudah berhasil dibuat. Selanjutnya kita lanjut ke tutorial bagaimana cara membuat Aplikasi bangun datar berbentuk rumah.
- Klik folder project kalian, klik Source Packages.
- Pada folder <default package>, klik kanan pilih New > Java Class.
- Pada Class Name, beri nama sesuai dengan keinginan kalian, jangan gunakan spasi, gunakan underscrore (_) sebagai pemisah kata, sebagai contoh beri nama Frame.
- Kemudian buat file lagi dengan cara seperti nomer 2, kemudian beri nama Tampilan.
Setelah 2 file dengan nama Frame dan Tampilan sudah kalian buat, selanjutnya proses pembuatan codingnya.
Copy source Frame dibawah ini
import javax.swing.*;import java.awt.*;public class Frame extends JFrame { Dimension dimensi = Toolkit.getDefaultToolkit().getScreenSize(); private Container konten = getContentPane(); private Tampilan datar = new Tampilan(); public Frame() { super("Gambar Bidang Datar"); setVisible(true); setSize(720,550); setDefaultCloseOperation(JFrame.EXIT_ON_CLOSE); setResizable(false); this.setLocationRelativeTo(null); konten.add(datar); } public static void main(String[] args) { try { UIManager.setLookAndFeel("com.sun.java.swing.plaf.nimbus.NimbusLookAndFeel"); } catch (UnsupportedLookAndFeelException e) { } catch(ClassNotFoundException e) { } catch(InstantiationException e) { } catch(IllegalAccessException e) { } new Frame(); }}Copy source Tampilan dibawah ini
import javax.swing.*;import java.awt.*;public class Tampilan extends Canvas { public void paint(Graphics g) { setBackground(Color.white); //Tembok g.setColor(Color.blue); g.fillRect(100, 300, 200, 150); //Pintu g.setColor(Color.yellow); g.fillRect(130, 350, 80, 100); //Jendela g.setColor(Color.yellow); g.fillRect(220, 350, 50, 50); //Tembok Samping g.setColor(Color.gray); Polygon p03=new Polygon(); p03.addPoint(300, 300); p03.addPoint(300, 450); p03.addPoint(600, 400); p03.addPoint(600, 300); g.fillPolygon(p03); //Jendela 1 g.setColor(Color.yellow); g.fillRect(370, 350, 50, 50); //Jendela 2 g.setColor(Color.yellow); g.fillRect(480, 350, 50, 50); //Atap g.setColor(Color.red); Polygon p01=new Polygon(); p01.addPoint(200, 150); p01.addPoint(100, 300); p01.addPoint(300, 300); p01.addPoint(200, 150); g.fillPolygon(p01); //Atap Kanan g.setColor(Color.green); Polygon p04=new Polygon(); p04.addPoint(200, 150); p04.addPoint(300, 300); p04.addPoint(600, 300); p04.addPoint(500, 150); g.fillPolygon(p04); //Tulisan g.setColor(Color.black); g.setFont(new Font("Arial",Font.PLAIN,20)); g.drawString("Nama Kalian", 280, 120); //Garis g.setColor(Color.black); g.drawLine(1, 450, 800, 450); }}Simpah project dan jalankan project dengan cara, klik file Frame, kemudian klik kanan pada area coding Frame, pilih Run File.
Hasilnya akan nampak seperti dibawah ini
 |
| Hasil Bangun Datar Rumah 2 Dimensi Java Dekstop Netbeans |
Kalian juga bisa download projectnya di bawah ini
Jika kalian bingung bagaiman acara import projectnya, kalian bisa ikuti tutorial dibawah ini :
Cara Open Project dari Hasil Download
Berikut cara singkat open project Java dari hasil download, pastikan project yang kalian download strukturnya sudha lengkap ya mulai dari folder build, nbproject, src, test dan file build.xml manifest.mf
- Buka Netbeans IDE terlebih dahulu
- Setelah itu, buka File > Open Project
- Cari project yang sudah kalian download, sebelum itu pastikan project yang kalian sudah di extract
- Pilih projectnya, kemudian klik Open Project
- Selamat, project berhasil di import
Jika struktur project yang kalian dapatkan hanya folder src, tak perlu khawatir, kalian tinggal copy file tersebut, kemudian letakkan pada project yang kalian buat, caranya seperti berikut
- Buat Project baru terlebih dahulu seperti cara pertama
- Kemudian extract project kalian
- Copy file yang ada pada folder src, kemudian paste pada folder project yang tadi kalian buat
- Lokasi project kalian biasanya berada di Document > NetBeansProjects
- Buka folder project, cari folder src kemudian paste pada folder src tersebut
- Project siap digunakan
Jika kalian bingung bagaimana cara melakukan extractnya, pastikan kalian sudah mendownload program zipnya di situs resmi zip.
Caranya mudah, tinggal klik kanan, zip projectnya, pilih Extract to “nama_filzip”. secara otomatis akan terbuka folder baru dengan nama zip yang tadi kalian download.
Itulah penjelasan singkat mengenai cara membuat gambar dua dimensi berbentuk rumah, semoga bisa membantu tugas dan inspirasi kalian, jangan lupa klik iklan untuk terus support dunia programming agar terus bisa berkembang.
Password : www.duniaprogramming.com
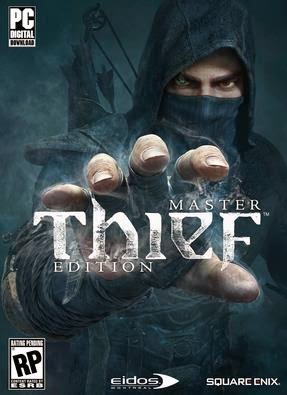



Komentar
Posting Komentar