Cara Setting Email di Microsoft Outlook
Dunia Programming – Cara setting email di microsoft outlook sendiri terbilang cukup susah, banyak dari kalangan pekerja yang merasa kesulitan saat melakukan setting email di microsoft outlook.
Tujuan memasukkan akun email kedalam outlook sendiri agar kita bisa mengakses email kapanpun tanpa menggunakan koneksi internet, mempunyai backup data, dan proses pengambilan maupun pengiriman yang lebih cepat.
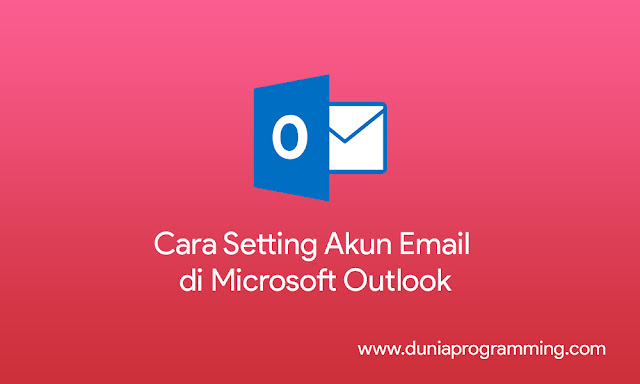 |
| Cara Setting Email di Microsoft Outlook |
Outlook memang banyak digunakan kalangan umum untuk saat ini, terutama dalam ruang lingkup perusahaan, karena sangat membantu proses pekerjaan dengan kelengkapan fitur yang tersedia dalam outlook.
Cara Mudah Membuat Email di Microsoft Outlook
Untuk cara ini, kalian bisa sesuaikan langkahnya dengan yang saya jelaskan, karena setiap versi microsoft outlook ada sedikit perbedaan.
- Buka Outlook yang sudah kalian install di laptop atau komputer kalian
- Pada bagian Add an Email Account, pilih Yes, kemudian klik Next
- Pada tampilan Auto Account Setup, pilih Manual setup or additional server types, setelah itu klik Next
- Pada tampilan Choose Service, pilih POP or IMAP, kemudian klik Next
- Setelah itu, Isikan User Information, Server Information dan Logon Information
- Your Name : Isi dengan nama kalian
- Email Address : Email yang akan digunakan, bisa menggunakan @gmail atau email perusahaan
- Account Type : POP3/IMAP (Gunakan POP3)
- Incoming Mail Server : pop.gmail.com
- Outgoing Mail Server (SMTP) : smtp.gmail.com
- User Name : email yang kalian gunakan
- Password : password email yang kalian gunakan
- Setelah semuanya terisi centang bagian Remember password, Automatically test account settings when next is clicked.
- Setelah itu klik More Settings, pastikan di tab General menggunakan alamat email yang kalian gunakan nanti.
- Pada tab Outgoing server, centang bagian My outgoing server (SMTP) requires authentication, dan pilih Use same settings as my incoming mail server.
- Kemudian pada tab Advanced :
- Incoming server (POP3) : 995
- Centang bagian, This server requires an encrypted connection (SSL)
- Outgoing server (SMTP) : 465
- Use the following type of encrypted connection : SSL
- Setelah selesai, klik OK.
- Klik Test Account Settings, dan pastikan pad atab Tasks semua tercentang, kalau sudah, anda berhasil membuat email pada microsoft outlook.
Mungkin dari penjelasan diatas kalian masih bingung dengan beberapa istilah pada tutorial diatas, berikut sedikit penjelasan mengenai IMAP dan POP3.
Perbedaan IMAP dan POP3
Jika kita disuruh memilih antara IMAP dan POP3, dilihat dari kondisi ataupun kebutuhan kita sendiri, karena masing-masing fungsi dari keduanya memiliki kekurangan dan kelebihannya masing-masing.
Jika aktifitas kita selalu menggunakan mobile dan harus selalu menerima dan mengirim data email dengan memakai perangkat yang berbeda maka sebaiknya kalian gunakan IMAP karena dengan menggunakannya kita bisa akses dari mana saja dengan tidak menghilangkan data emailnya.
Jika kita selalu berada pada satu tempat (di kantor ataupun rumah misalnya) maka disarankan memakai POP3 karena perangkat yang dipakai hanya satu PC dan emailnya bisa di akses secara offline (tanpa internet) dengan seluruh datanya sudah berada di lokal memori.
Jadi sudah jelas bukan perbedaan antara IMAP dan POP3, begitulah penjelasan mengenai cara membuat akun email di microsoft outlook dan penjelasan singkat mengenai IMAP dan POP3, semoga bermanfaat.





Komentar
Posting Komentar