Cara Mudah Menggunakan IDE Borland C++ - Pengenalan IDE Borland C++
IDE (Integrated Development Environment) Merupakan lembar kerja terpadu yang digunakan untuk pengembangan program. IDE Borland C++ salah satu IDE yang bisa digunakan untuk membangun pemprograman C++, yang mana IDE Borland C++ dapat digunakan sebagai berikut:
- Editor (Tempat Menulis Naskah Program).
- Compile (Mengkompilasi Program).
- Debugging (Melakukan Pengujian Program).
- Linking (Mengaitkan Object dan Library ke Program).
- Running (Menjalankan Program)
Adapun untuk mengaktifkan aplikasi Borland C++ maka lakukanlah langkah-langkah berikut ini:
Klik tombol Windows Start --> pilih All Program --> Borland C++ 5.02 --> klik Borland C++ , seperti gambar berikt:
Setelah kamu jalankan aplikasi maka akan muncul jendela utama dari IDE Borland C++, sebagai berikut:
Berdasarkan gambar diatas, IDE pada Borland C++ Terdiri dari 4 (Empat) bagian, yaitu:
a. Menu Bar (Baris Menu)
Baris Menu Bar terdiri dari menu; File, Edit, Search, Run, Compile, Debug, Project, Options, Window dan Help.
b. Tools Bar (Baris Peralatan)
Tools Bar yang menampilkan shortcuts (icons) tools, sehingga mempermudah pengguna dalam pembuatan program-program C++, seperti icon open, save, compiler, run dan lain- lain.
c. Jendela Editor
Jendela Editor merupakan jendela tempat pengetikan program dan membuat program. Jika pertama kali anda membuat program, maka nama file jendela editor adalah NONAME00.CPP
d. Jendela Message
Jendeka message merupakan jendela Tempat untuk menampilkan pesan-pesan pada proses kompilasi dan link program apakah program ada kesalahan atau tidak. Jika ada kesalahan sintax program atau varibel dan objek, maka akan diberikan pesan kesalahannya yang kemudian dapat didouble klik pada pesan tersebut untuk mendapatkan petunjuk di baris yang mana terdapat kesalahannya.
e. Status Bar (Baris Status)
Status Baris akan menampilkan keterangan-keterangan pada saat mengaktifkan menu bar dan sub menu serta keterangan-keterangan lain (seperti petunjuk baris dan kolom, waktu yang sedang berjalan).
Membuat File Editor
File Editor merupakan file yang berisi kode program yang dapat dikompilasi, kemudian dijalankan untuk menampilkan hasilnya yang mempunyai ekstensi file .CPP. Cara mengaktifkanFile Editor: Klik Menu File --> Klik New -->Text Edit , yang dapat dilihat pada gambar berikut :
Berikut bentuk Jendela Text Edit :
Menyimpan File Editor
Setelah selesai mengetikan program yang baru pada jendela Text Edit, maka selanjutnya disimpan dengan cara :
a. Kik Menu File --> Save
b. Menekan HotKey Ctrl + KS.
Selanjutnya tampil jendela Save File As, seperti dibawah ini :
Pada Borland C++ 5.02 terdapat tiga cara menyimpan file editor, diantaranya yaitu :
*Save
Digunakan untuk menyimpan File Program pada jendela yang sedang aktif kedalam disk. Hotkey yang ada bisa gunakan untuk menyimpan dengan menekan tombol Ctrl + KS.
*Save As
Digunakan untuk menyimpan File Program pada jendela yang sedang aktif kedalam disk dengan nama file yang berbeda.
*Save All
Digunakan untuk menyimpan semua File Program pada jendela yang sedang aktif kedalam disk.
Mengcompile Program
Proses Compile merupakan suatu proses menterjemahkan program dari bahasa manusia kedalam bahasa yang dimengerti oleh komputer yaitu bahasa mesin,yaitu dengan cara :
a. Klik Menu Debug --> Compile
b. Menekan HotKey Alt + F9
Selanjutnya akan tampil kotak dialog Compile, seperti dibawah ini :
Menjalankan Program
Proses Run (Menjalankan) merupakan suatu proses menterjemahkan program, melakukan proses linking, membuat file eksekusi ( .exe ) dan sekaligus menjalankan program, yaitu dengan cara:
a. Kik Menu Debug --> Run
b. Menekan HotKey Ctrl + F9
Selanjutnya tampil kotak dialog hasil eksekusi program sebagi berikut:
Untuk Membuka file atau memanggil file editor yang sudah pernah dibuat, dengan cara : Klik Menu File --> Open
Berikut tampil Jendela Open, seperti dibawah ini :
Demikianlah pengenalan IDE Borland C++ agar kamu bisa menggunakannya dengan mudah.
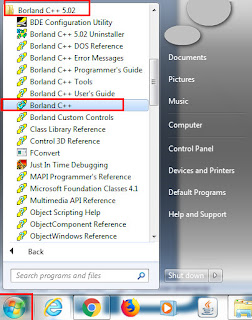







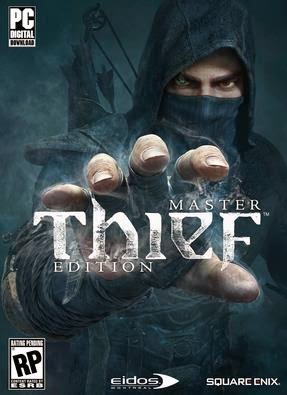



Komentar
Posting Komentar