Cara Mudah Membuat Objek Melayang dengan Photoshop
Hai sobat LenSul, udah lama banget ya saya ga posting, maklum lah saya masih anak sekolah :D.
Masih berkaitan dengan postingan saya sebelumnya, yakni tentang photo shop. Pernah ngeliat ga foto orang melayang-layang, ada di atas neraka, terbang, punta sayap dan sebagainya? Ya, itu semua dibuat dengan menggunakan PhotoShop, karena memang salah satu fungsi aplikasi ini adalah untuk memanipulasi gambar.
Kali ini saya akan membahas tentang bagaimana cara membuat orang melayang. Kebetulan teman saya kemarin minta dibuatin, ya jadi ga ada salahnya sekalian saya posting disini, bagi-bagi ilmu :D.
Cara Membuat Objek Melayang di Udara.
Sekian dari saya semoga artikel Cara Membuat Objek Melayang dengan PhotoShop ini bermanfaat. Kalau ada yang kurang jelas atau ada yang ingin ditambahkan silahkan komen di bawah ini.
NB: Maaf jika pict kurang lengkap, dikarenakan koneksi sedang buruk, in-sya Allah nanti akan saya update.secepatnya.
Masih berkaitan dengan postingan saya sebelumnya, yakni tentang photo shop. Pernah ngeliat ga foto orang melayang-layang, ada di atas neraka, terbang, punta sayap dan sebagainya? Ya, itu semua dibuat dengan menggunakan PhotoShop, karena memang salah satu fungsi aplikasi ini adalah untuk memanipulasi gambar.
 |
| Cara Membuat Orang Melayang |
Kali ini saya akan membahas tentang bagaimana cara membuat orang melayang. Kebetulan teman saya kemarin minta dibuatin, ya jadi ga ada salahnya sekalian saya posting disini, bagi-bagi ilmu :D.
Cara Membuat Objek Melayang di Udara.
- Buka aplikasi photoshop, disini saya menggunakan PhotoShop CS6.
- Buka gambar objek dan juga background (File > Open). Kebetulan saya menggunakan gambar background yang sama dengan background pada objeknya, sehingga bisa lebih mudah untuk pencahayaanya.

Teman Saya sebagai Objek yang akan dibuat melayang - Seleksi objek yang akan dibuat melayang dengan Quick Selection Tool, pada awalnya objek menggunakan bangku yang nantinya bangku ini akan dibuat seolah tidak ada.
- Setelah terseleksi pindahkan objeknya ke background baru dengan Move Tool.
- Nah, sampai sini objek sudah terlihat melayang hanya saja terlihat kurang real (asli) karena belum adanya bayangan.
- Ubah nama layer 1 menjadi Objek. Untuk membuat bayangan, klik 2x pada sebelah kanan layer Objek, sehingga akan muncul tampilan seperti dibawah ini.Pilih Drop Shadow atur saja opacitynya menjadi 100%.
- Sampai sini objek telah memiliki bayangan. Akan ada simbol fx di sisi kanan layer Objek, klik kanan disitu lalu pilih Create Layer, akan ada peringatan pilih saja OK, maka layer objek dan shadownya akan menjadi layer terpisah.
- Klik layer Bayangan (Objek's Drop Shadow). Buat bayangan seolah nyata dengan menarik bayangan menggunakan Move Tool atur ke posisi yang pas, ubah ukuran bayangan dengan menekan Ctrl + T pada keyboard, serta atur opacitynya sesuai kondisi cahaya, disini saya mengatur opacity-nya menjadi 30%.
- Setelah itu buat bayangan menjadi blur agar lebih menyatu dengan
alamtanah, caranya klik Filter > Shadow > Blur > Gaussian Blur.. atur radiusnya agar seusai dengan bayangan aslinya. - Selesai, kini objek benar-benar terlihar seperti melayang.
Sekian dari saya semoga artikel Cara Membuat Objek Melayang dengan PhotoShop ini bermanfaat. Kalau ada yang kurang jelas atau ada yang ingin ditambahkan silahkan komen di bawah ini.
NB: Maaf jika pict kurang lengkap, dikarenakan koneksi sedang buruk, in-sya Allah nanti akan saya update.secepatnya.


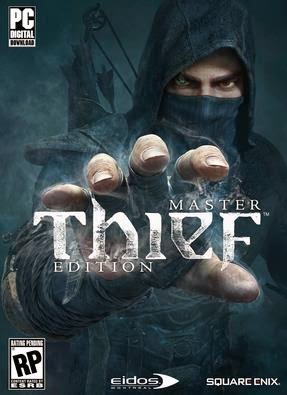



Komentar
Posting Komentar