Mengabungkan Gambar Menjadi Satu Dengan Aplikasi Photo Grid
Warna pastel atau warna cerah sangat identik dengan perempuan, tidak heran jika banyak perempuan mengunakan warna tersebut dalam keseharian disegala hal, salah satu contoh yang banyak di temui adalah dengan memasang DP BBM, foto profil FB, Twitter, Instagram dan lain-lain dengan background warna cerah atau pastel. Gejala anak muda apalagi cenderung lebih banyak menggunakan warna-warna cerah seperti membuat foto DP BBM dengan pasangannya dengan background warna pink atau dengan tambahan bunga-bunga, gejala ini umumnya di alamai oleh remaja wanita.
Gambar diatas adalah salah satu contoh foto yang cukup sering kita temui di DP BBM dll, Bagaimana cara membuat foto seperti gambar diatas, Anda tertarik untuk membuatnya, berikut ini kami jelaskan tutorial lengkapnyanya.
Mengabungkan beberapa foto menjadi satu dapat dilakukan dengan banyak cara dan banyak aplikasi gratis ataupun berbayar, berbagai perusahaan meluncurkan berbagai jenis aplikasi salah satunya adalah google dengan aplikasi yang melekat di Google+ yang di kenal dengan aplikasi Photos atau Photo, meskipun gratis dan tidak muncul iklan seperti aplikasi yang di unduh gratis aplikasi ini memiliki kekurangan yaitu tidak tersedia background yang bermacam-macam.
Salah satu aplikasi yang memiliki ranting baik di Play store untuk mengabungkan gambar menjadi satu atau yang dikenal dengan foto grid adalah aplikasi Photo Grid. Apliaksi ini dapat di unduh gratis di Play store atau versi berbayar, untuk versi gratis kekurangannya sama seperti aplikasi lainnya yaitu adanya iklan, sementara untuk versi berbayar tidak tersedia iklan dan dijual dengan harga Rp. 44.786. Untuk mendapatkan versi gratis download langsung ke play store dengan kata kunci Photo grid, setelah ketemu instal saja, ukuran file lumayan cukup besar yaitu 22.56 MB.
Setelah terinstal buka aplikasi Photo Grid, pada saat pertama kali menggunakan aplikasi ini ditampilan beberapa gambar slider, geser saja kekanan hingga muncul pemeritahuan Coba sekarang, klik pada menu tersebut.
Seletelah masuk mari kita kenali beberapa menu utama yang terdapat di aplikasi Photo Grid, lihat gambar di bawah ini.
Menu Grid
Menu ini untuk membuat gambar dalam bentuk beraturan, beberapa gambar dapat Anda gabungkan dengan menu ini bisa bentuk gambar landscap atau bentuk potrait. Jumlah maximal gambar yang bisa dibuat dengan menu ini adalah 15 gambar. Cara menggunakan menu cukup Anda tekan pada menu Grid selanjutnya Anda akan di arahkan ke beberapa foto terbaru yang sudah tersedia yang berasal dari album Galley di Android Anda. Untuk gambar lainnya Anda dapat mengambil gambar dari folder yang Anda miliki di album gallery, caranya lik pada menu Terbaru, tunggu hingga album foto muncul. Atau Anda dapat mengambil gambar selfie lansung dari kamera handphone Android dengan menekan menu Kamera Selfie.
Masukan gambar satu persatu, proses memasukkan gambar tidakdapat dilakukan secara bersama, jadi klik gambar satu persatu.
Satu gambar yang sudah anda pilih akan tampil dalam ukuran penuh seperti pada gambar dibawah ini, untuk menambahkan gambar klik tombol panah seperti gambar dibawah ini. setelah itu klik menu Tambahkan yang berwarna hijau yang berada dikana atas layar handphone Android Anda.
Lakukan proses memasukkan gambar satu-persatu seperti pada proses awal memasukkan gambar, pada tutorial ini saya memasukkan gambar sebanyak lima buah.
Setelah gambar terakir sudah Anda masukkan, klik menu lanjutkan seperti pada gambar dibawah ini,
Untuk proses editing gambar sebelum disimpan Anda bisa mengeser gambar, memindahkan posisi gambar, memebri tulisan, mengubah background dll sesuai dengan keinginana Anda.
Pada menu gambar kecil berwana biru dibawah inilah untuk prose editing mulai dari memotong, menganti background, menambahkan tulisan, dan lain-lain. Setelah semua proses selesai jangan lupa Save gambar dengan mengklik tombol Save yang terdapat di pojok kanan atas layar handphone Android Anda. Hasil dari gambar ini di simpan di Gallery Android Anda di album Photo Grid.
Proses mengabungkan gambar dengan menu Grid selesai, gambar di edit dengan menindah posisi dan menambahkan background warna dan tulisan, dan hasilnya seperti pada gambar di bawah ini.
Menu Gaya Bebas
Sesuai namanya menu ini adalah untuk mengabungkan gambar dengan posisi bebas seperti yang Anda kehendaki, jumlah gambar maksimal yang bisa ditampilkan dimenu ini adalah sembilan. Untuk proses nya sama persis dengan cara pada menu Grid. Lebih jelasnya lihat gambar di bawa ini.
Disini Saya membuat gambar dengan mengabungkan 3 gambar, lihat menu yang berada di bawah gambar yang bertulisakan Latar, Filter, Rasio, Texs, Stiker, Gambar, menu itu lah yang berfungsi untuk proses editing.
Saya coba menganti background dari gambar ini dengan memilih menu Latar, selanjutnya muncl banyak latar atau background gambar seperti pada gambar dibawah ini.
Untuk mempercantik gambar saya tambahkan tulisan Love U, tulisan ini dibuat degan menu Texs yang berada di bagian bawah.
Setelah proses selesai simpan gambar dengan menekan menu Save selanjutnya akan muncul opsi penyimpanan, sesuaikan format atau resolusi, Untuk menu Perlihatkan Cap Air Untuk Gambar di beri centang maka akan muncul tulisan PhotoGrid di gambar yang sudah Anda simpan, jangan beri centang jika tidak ingin ada tulisan PhotoGrid di gambar. Klik Simpan untuk menyimpan gambar.
Ini hasil pengabungan gambar menjadi satu dengan menu Gaya bebas di apikasi Photo Grid.
Menu Template
Untuk menu ini gambar dapat di buat dengan berbagai template yang tersedia, untuk membuat gambar dengan menu template klik menu Template, setelah itu Anda akan di arahkan ke Template yang tersedia, download saja dengan mengklik di gambar template. Setelah terdownload klik pada gambar template, Anda akan di arahkan ke gambar yang akan di masukkan ke template.
Jumlah gambar yang bisa dimasukkan tergantung dari jenis template yang di gunakan, ada hanya satu gambar saja namun bisa 3-5 gambar. Cara membuatnya lihat di bawah ini.
Pastikan pada setiap template sudah dalam posisi terunduh. Kehebatan dari menu template ini semua jenis tamplate dapat di edit mulai dari leak posisi tulisan, menambahkan tulisan, artinya template fleksibel ssesuai kebutuhan Anda. Hasil dari pengabungan gambar dengan template sepert pada gambar dibawah ini.
Menu Filter
Menu lebih fokus keproses editing foto mulai dari edit frame foto, cerah dan gelapnya foto, atau untuk memotong foto atau gambar. Karena hanya fokus ke proses editing foto maka jumlah max gambar yang bisa di proses cuma satu. Untuk proses editing akan saya jelaskan pada beberapa gambar di bawah ini.
Sama seperti proses sebelumnya masukkan foto atau gambar pilih dari folder di album gallery di Android Anda. Setelah masuk silahkan edit gamabr sesuka Anda, gambar dibawah ini adalah contoh editingnya.
Pada menu Tata letak, akan muncul model - model sepert lingkaran, love, bintang, segitiga dan masih banyak lagi, pada contoh kali ini saya mencoba membuat bentuk lingkaran.
Untuk memotong gambar gunakan menu Potong, Anda dapat mengatur pemotongan gambar dengan skala yang sudah tersedia atau sesuai keinginan Anda, selesai memotong pilih atau klik tanda centang yang bertulisakan Potong.
Untuk menambahkan sticker digambar klik menu Sticker selanjutnya pilih sticker yang tersedia seperti pada gambar di bawah ini.
Jika kecerahan gambar ingin di ganti cukup tekan menu Retus, ada opsi maual dengan mengeser posisi kecerahan atau dengan cara otomatis cuku menekan tombol Retus Otomatis. Bandingan hasil kecerahan foto sebelum dan sesudah di retus, cukup beda hasilnya.
Sementara untuk mengubah frame gambar menjadi cukup tekan menu Batas, geser posisi sesuai keinginan Anda, hasil nya seperti pada gambar di bawah ini.
Pastikan save gambar untuk setiap proses yang Anda jalankan. Hasil gambar dengan edit dengan menu filter seperti gambar dibawah ini.






























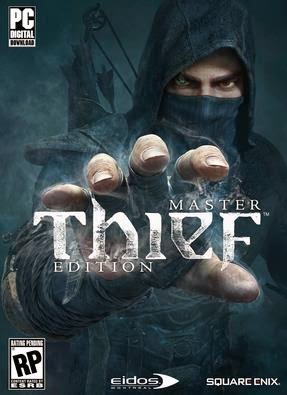



Komentar
Posting Komentar