Cara Membuat Android Live USB dan Menjalankan Android di PC Tanpa Install
Halo kawan, pada kesempatan kali ini kita akan membahas mengenai cara membuat Android live USB dan menjalankannya di PC atau laptop tanpa perlu melakukan instalasi. Sebenarnya saya sudah pernah membahas mengenai cara menginstal Android di PC, dan prosesnya pun memang sama dengan bahasan kali ini hanya beda pilihan di boot option saja. Agar tidak membingungkan, saya akan membahasnya kembali secara rinci step by step-nya.
Seperti halnya sistem operasi berbasis Linux lainnya, Android pun dapat dijalankan melalui live USB. Artinya, kita tidak perlu melakukan proses instalasi untuk dapat menjajal sistem operasi besutan Google ini. Hal ini tentunya sangat menguntungkan, jika kita ragu untuk mengintsalnya di PC atau laptop sebaiknya coba dulu cara ini. Membuat Android live USB dan menjalankan Android di PC atau laptop tanpa instalasi tidaklah sulit, tinggal klik beberapa kali, beres.
Cara Membuat Android Live USB dan Menjalankan Android di PC Tanpa Install
Untuk memulai praktik kali ini, persiapkan terlebih dahulu beberapa hal yang kita butuhkan. Sebuah USB flashdisk berukuran 1 GB cukup untuk membuat Android live USB dikarenakan file iso yang kita pakai disini hanya berukuran kurang dari 350 MB. Berikut beberapa persiapannya.
- PC atau laptop
- USB flashdisk
- UNetbootin
- Android iso image
Download terlebih dahulu file yang kita butuhkan, disini kita akan menggunakan Android 4.4 atau KitKat, Android KitKat x86 dan UNetbootin. Letakkan kedua file tersebut di folder yang mudah diakses, misalnya saya disini menaruhnya di G:\Android.
Membuat Android Live USB
- Sebagai langkah pertama pastikan semua file yang kita butuhkan sudah didapat. Jalankan UNetbootin dan pilih pilihan Diskimage, selanjutnya pilih ISO pada pilihan di depannya dan kita navigasikan UNetbootin menuju file iso yang sudah kita download tadi.
- Pada bagian Type, pilih USB drive dan pada pilihan didepannya pilihlah USB yang kita gunakan. Jika USB drive atau removable media yang terdapat pada komputer kita cuma satu, maka UNetbootin dapat memilihnya secara otomatis, namun jika lebih dari satu maka pilihlah sesuai dengan drive USB yang kita gunakan.
- Jika semua pilihan dan settingan sudah pada prosedurnya, lanjut proses berikutnya dengan menekan tombol OK. UNetbootin akan melakukan proses Extracting and Copying Files, tunggu beberapa saat sampai selesai. Biasanya proses ini memerlukan beberapa menit sampai selesai.
- Jika proses telah selesai, akan muncul pemberitahuan untuk melakukan restrart / reboot. Pastikan semua pekerjaan anda yang lain sudah disimpan, tutup semua windows yang terbuka dan klik reboot now untuk menjajal Android di PC / laptop tanpa instalasi. Sampai disini kita sudah berhasil membuat Android live USB dan sekarang saatnya kita mencobanya.
Menjalankan Android di PC Tanpa Install
- Reboot PC atau laptop seperti pada perintah yang tertera pada UNetbootin. Lakukan setting BIOS sehingga kita akan masuk ke sistem melalui removable media. Untuk setting BIOS, tekan tombol F2 saat PC menampilkan label vendor atau tepatnya sesaat sebelum munculnya bootscreen. Masuk ke tab Boot dan pada bagian Boot Device buatlah USB drive yang akan kita gunakan berada di posisi pertama sebagai boot device primer. Tekan F10 untuk menyimpan setting BIOS dan memulai tahap berikutnya.
- Saat PC atau laptop sudah berjalan melalui USB drive, UNetbootin akan menampilkan bootscreen. Disana akan terdapat beberapa pilihan, diantaranya Default, dan 3 pilihan Live CD ( berlaku juga untuk USB ). Pilihan paling bawah adalah Installation, pilihan ini kita gunakan untuk melakukan instalasi secara penuh di PC atau laptop kita dengan menyalinya ke hardisk. Dikarenakan kita akan menjajalnya terlebih dahulu, maka kita pilih Default dan tekan Enter, biarkan prosesnya berjalan.
- Jika proses pembuatan live USB Android tidak mengalami kendala, Android akan mulai boot dari live USB. Setelah proses boot berlalu, kita akan diminta melakukan beberapa konfigurasi awal seperti menentukan jaringan dan setting zona waktu. Lakukan konfigurasi seperti yang diminta Android dan berikutnya akan muncul desktop Android x86.
Seperti itu, kita sudah berhasil membuat Android live USB dan menjalankannya di PC / laptop tanpa instalasi. Untuk bisa menjajal aplikasi-aplikasi Android, kita harus melakukan instalasi secara penuh dengan menyalinnya ke hardisk. Untuk melakukannya kita harus merestart / reboot PC / laptop dan pilih Installation - Install Android x86 to hardisk pada boot option.

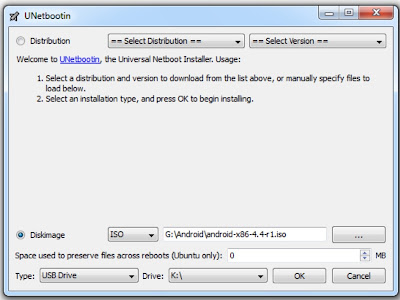
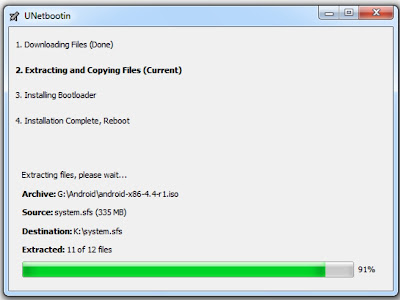
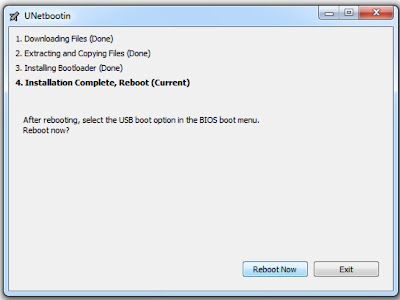
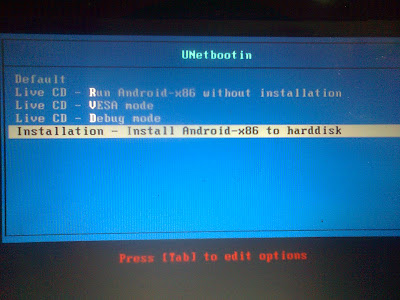
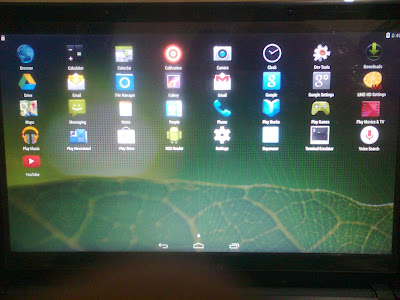
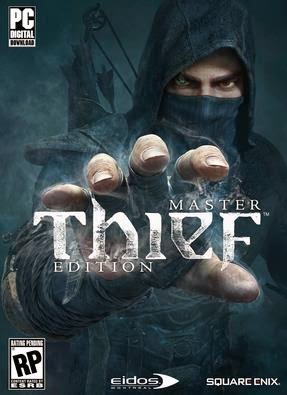



Komentar
Posting Komentar