Cara Memotong Gambar Dengan Aplikasi PicsArt di Smartphone
Seperti namanya, Smartphone memang layak di sebut ponsel pintar karena aplikasi yang terdapat di ponsel yang sangat membantu para penggunanya untuk kemudahan dalam berbagai hal. Sebelum keberadaan Smartphone untuk memotong sebuah gambar tentunya hanya dapat di lakukan dengan PC, sekarang dengan dukungan Play store dari Android Anda dapat memilih berbagai aplikasi untuk memotong gambar yang beragam jenisnya.
Untuk tutorial memotong gambar kali ini Kami menggunakan aplikasi PicsArt dengan berbagai menu memotong gambar yang di tawarkan. Memotong gambar dengan aplikasi PicsArt tidak hanya sekedar memotong gambar biasa seperti mengcroop namun lebih dari itu Anda bisa memotong gambar dengan menu Free Croop dan Shape Crop. Untuk download aplikasi ini bisa langsung ke Play Store atau lhat di sini. Apa dan bagaimana cara memotong gambar dengan menggunakan PicsArt ini berikut kami berikan penjelasan lengkapnya.
Memotong Gambar Dengan Menu Croop
Masuk ke menu PicsArt selanjutnya pilih menu Photo, Anda bisa memilih gambar yang Akan croop dengan memilih dari menu Gallery di Smartphone, mengambil gambar langsung dari menu Capture, DropBox, Facebook, Picasa, G+, atau dari PicsArt karena di aplikasi editing foto ini mirip seperti Instagram diman kita bisa membuat akun dan berbagi foto seperti layaknya Instagram.
Untuk tutorial kali ini kami menggunakan menu Gallery dari gambar yang kami dapatkan di menu PicArt. Setelah gambar masuk pilih menu Tool selanjutnya pilih Crop yang bergambar kotak. Anda dapat mengeser ke bagian mana yang akan Anda potong. Jika gambar yang ingin Anda potong sudah sesuai klik menu yang bergambar centang di bagian pojok bawah.
Anda juga dapat memilih langsung ukuran gambar untuk crooping yaitu 1:1, 3:2, 4:3, 3:4 atau 16:9. Proses Crooping gambar selesai.
Memotong Gambar Dengan Menu Free Croop
Sesuai dengan namanya memotong dengan free croop adalah memotong sesuia keinginan kamu tentunya dengan bentuk yang tak teratur. Cari menu yang bertuliskan Free croop atau yang bergambar gunting masih pada menu Tool. Anda bisa memilih memotong dengan dua opsi yaitu dengan Lasso atau Brush denga ukuran yang juga bisa di sesuaikan.
Memotong Gambar Dengan Menu Shape Crop
Sesuai dengan namanya memotong gambar dengan menu Shape crop ini sudah di sediakan sesuai dengan bentuk yang Anda inginkan. Berbagai bentuk menarik seperti kotak, motif binatang, lonjong, persegi, dan masih banyak menu lain lagi.
Masukkan gambar yang akan anda pilih selanjutnya klik Tool pilih menu Shape crop atau yang bergambar bintang, pilih bentuk sesuai yang Anda inginkan, geser ukuran shape dan ukuran border sesuai dengan ukuran gambar yang Anda inginkan setelah sesuai klik menu centang.
Semua gambar yang sudah Anda potong dengan menggunakan Croop, Free Croop dan Shape Crop di simpan di menu Album atau Gallery di folder PicsArt. Kami ucapkan selamat mencoba, jika ada yang belum jelas bisa meninggalkan komentar.








.png)


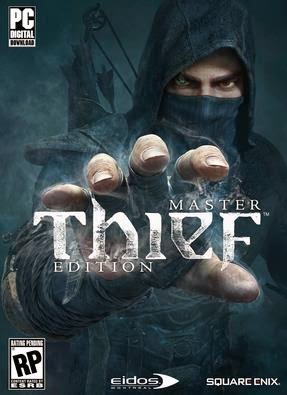



Komentar
Posting Komentar