Synchronize Android dengan Microsoft Outlook
Dalam menyimpan kontak, kebanyakan pengguna memanfaatkan Microsoft Outlook sebagai sarana backup yang mudah. Tentu karena sinkronisasi ponsel dengan Microsoft Outlook bisa diperoleh karena fasilitas ini sudah tersedia dalam CD yang disertakan bersama paket penjualan smartphone dengan OS seperti symbian, windows mobile dsb.
Untuk pengguna Android -terutama yang pemula-, sering merasa kebingungan untuk restore kontak dari Outlook ke ponsel. Hal ini karena kebanyakan vendor ponsel Android tidak menyertakan CD aplikasi untuk keperluan sinkronisasi tersebut. Namun, jangan kawatir, Android Store telah menyediakan berbagai aplikasi yang bisa kamu pilih.
Kamu hanya perlu akses internet untuk mengunduh aplikasi tersebut secara gratis dan meluangkan sedikit waktu untuk menyimak tutorial berikut ini.
Pada tutorial ini, saya akan mencoba mensinkronisasi kontak yang ada pada Ms. Outlook saya (yang sudah saya buat sebelumnya dengan Nokia E63 caranya DISINI) dengan Lenovo P700I android saya, langkah-langkah nya sebagai berikut:
1. Download MyPhoneExplorer Client (untuk android phone) disini (atau langsung cari di google play).
2. Download juga MyPhoneExplorer untuk desktop PC disini.
3. Install MyPhoneExplorer Client pada perangkat Android kamu dan Install juga MyPhoneExplorer.exe pada komputer.
4. Jalankan MyPhoneExplorer pada perangkat Android dan komputer.
2. Download juga MyPhoneExplorer untuk desktop PC disini.
3. Install MyPhoneExplorer Client pada perangkat Android kamu dan Install juga MyPhoneExplorer.exe pada komputer.
4. Jalankan MyPhoneExplorer pada perangkat Android dan komputer.
Pastikan USB Debugging pada Android sudah aktif, jika belum aktifkan lewat :
- Go to & Open SETTINGS- Click APPLICATIONS
- Click DEVELOPMENT
- Centang pada USB Debugging
5. Koneksikan MyPhoneExplorer Client via WiFi, Bluetooth atau USB (Disarankan menggunakan USB, lebih stabil)
6. Pada PC - Start MyPhoneExplorer.
Click FILE lalu SETTINGS
- CONNECTION ---> Connect via...AutoDetect
- SYNC ---> Contacts: Outlook 20XX
- SYNC ---> Calendar: Outlook 20XX
- SYNC ---> Notes: Outlook 20XX
Kita juga dapat memilih "Advanced" menu untuk setting lebih detail.
Pada bagian “Sync mode” kamu bisa memilih “Sync both” untuk sinkronisasikan Outlook dan ponsel, “Force Outlook –> phone” untuk memasukkan semua kontak Outlook ke dalam ponsel, atau “Force phone –> Outlook” untuk memasukkan kontak ponsel ke Outlook.
6. Setelah tersetting, untuk sinkronisasi kontak, klik “All” pada menu Contacts
Lalu klik Sync with Outlook

Dan proses synchronisasi pun dimulai, tunggu hingga selesai dan setelah selesai, dapat dilihat pada kontak telepon android anda.
Selamat mencoba dan semoga bermanfaat.



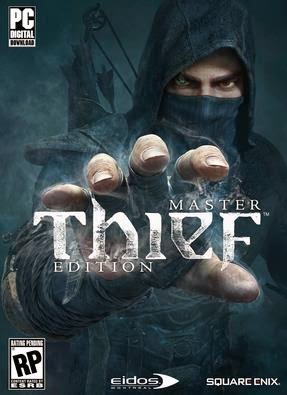



Komentar
Posting Komentar