Membuat DNS dan Instalasi Web Server Menggunakan Xampp 1.7
-->
DNS dan Web Server.
DNS Server.
1.1 Langkah pertama kita install paket bind terlebih dahulu dengan perintah.
insya:~ # yast -i bind
1.2 Kemudian setelah pakeet terinstall, edit konfigurasi pada file named.conf dengan perintah.
insya:~ # vi /etc/named.conf
1.3 Setelah itu tambahkan script baru pada file konfigurasi named.conf
};
zone "insya.net" in {
type master;
file "forward";
};
zone "2.168.192in-addr.arpa" in {
type master;
file "reserve";
};
Kemudian beri tanda # di depan include "/etc/named.conf.include";
Setelah menambahkan script baru simpan file dengan menekan tombol esc lalu tekan :wq lalu tekan enter.
1.3 Langkah selanjutnya kita mengcopy file zona forward dan reverse pada direktori
insya:~ # cd /var/lib/named/
setelah masuk pada direktori tersebt kita copy file zona forward dan reserve dengan perinah di bawah ini.
insya:/var/lib/named # cp localhost.zone insya.net
insya:/var/lib/named # cp 127.0.0.zone 192.168.2.1
1.4 Setelah itu kita tambahkan script baru pada insya:/var/lib/named # vi insya.net yang merupakan zone forward kita.
$TTL 1W
@ IN SOA insya.net. root.insya.net. (
42 ; serial (d.adams )
2D ; refresh
4H ; retry
6W ; expiry
1W ) ; minimum
@ IN NS ns.insya.net.
ns IN A 192.168.2.1
@ IN A 192.168.2.1
www IN CNAME ns.insya.net.
Setelah menambahkan script baru simpan file dengan menekan tombol esc lalu tekan :wq lalu tekan enter.
1.5 Edit juga pada file insya:/var/lib/named # vi 192.168.2.1 yang merupakan zone reverse kita.
$TTL 1W
@ IN SOA insya.net. root.insya.net. (
42 ; serial (d.adams )
2D ; refresh
4H ; retry
6W ; expiry
1W ) ; minimum
@ IN NS ns.insya.net.
1 IN PTR ns.insya.net.
Setelah menambahkan script baru simpan file dengan menekan tombol esc lalu tekan :wq lalu tekan enter.
1.6 Tambahan script baru juga file resolve.conf dengan perintah vi /etc/resolv.conf.
search www.insya.net
domain www.insya.net
nameserver 192.168.2.1
1.7 Setelah itu kita start named kita dulu. Kemudian kita restart.
insya:~ # rcnamed start
Starting name server BIND done
insya:~ # rcnamed restart
Shutting down name server BIND done
Starting name server BIND done
insya:~ #
1.8 Langkah selanjutnya kita cek DNS yang kita buat berhasil apa tidak dengan perintah nslookup.
-->
1.9 Kemudian kita cek pada client
- kita ping terlebih dulu IP server
- lalu kita ping DNS yang sudah kita buat pada client
-->
2. Instalasi dan Setting xampp 1.7 untuk Web Server
2.1 Setelah konfigurasi DNS server berhasil, kemudian kita konfigurasi xaampp untuk Web Servernya.
2.2 Langkah pertama kita install dahulu xampp-linux-1.7.tar.gz dengan perintah
insya:~ #tar xampp-1.7.tar.gz –C /opt
2.3 Kemudian jalankan lamp dengan perintah
insya:~ #/opt/lamp/lamp start lalu restart
insya:~ #/opt/lamp/lamp restart
-->
2.4 Kemudian cek pada web browser client, bila muncul tampilan seperti dibawah ini berarti lamp yang kita install sudah berhasil.
-->
2.5 Bila sudah kita buat atu berikan security (password) untuk lamp.
insya:~ #/opt/lamp/lamp security
kemudian masuukkan passwd untuk lamp,mysql,proftpd
2.5 kemudian langkah selanjutnya kita konfigurasi apache
insya:~ #vi /opt/lamp/etc/httpd.conf
disini edit pada direktori
#Virtualhost
#Include etc/extra/httpd-vhost.conf (Hilangkan tanda # didepan )
2.6 Lalu kita extract file wordpress-2.0.5.tar.gz
insya:~ #tar zxvf wordpress-2.0.5.targz –C /home/user/public_html
2.7 Lalu edit VirtualHost dengan perintah
insya:~ #vi /opt/lamp/etc/extra/httpd-vhost.conf
lalu edit script dibawah ini
NameVirtualHost isikan IP yang kita buat:80
ServerAdmin admin@domain kita
DocumentRoot/home/user/public_html/wrodpress
ServerName domain kita
ServerAlias www.doaminkita.com
2.8 Beri hak akses user agar dapat mengedit file-file pada directory wordpress
insya:~ #chmod 777 /home/user/public_html/wordpress
2.9 Langkah selanjutnya kita copy file wp-config.php
insya:~ #cp/home/user/public_html/wordpress/wp-config-sampple.php /home/user/public_html/wordpress/wp-config.php
2.1.0 Edit file wp-config
insya:~ #vi /home/user/public_html/wordpress/wp-config.php
ubah beberapa script dibawah ini
define(‘DB_NAME’,’wordpress’); nama database
define(‘DB_NAME’,’root’); nama user
define(‘DB_NAME’,’admin’); passwd user
define(‘DB_NAME’,’localhost’);nama PC
2.1.1 Buat database dengan mengakses phpmyadmin, kemudian login dengan user root dan passwd kosong, kemudian ketik wordpress pada kolom create new database lau klik create maka database telah selesai di buat
2.1.2 Setelah itu cek pada client menggunakn web browser pada client, setelah itu klik pada install.php
-->
-->
2.1.3 lalu kita mulai create database dengan cara klik first step
-->
2.1.4 Isikan judul Blog dan email address
-->
2.1.5 Catat passwd yang diberikan kepada kita untuk login sebagai admin nantinya
-->
2.1.6 Lalu masukkan username admin dan passwd yang telah diberikan
-->
2.1.7 Kemudian update profil dan paws pada link Update your profile change your passwd
-->
2.1.8 kemudian keluar dan akses webserver yang telah kita buat.
-->
Jika muncul tampilan sperti di atas berarti wordpress yang kita install sudah berhasil.
Silahkan mencoba.
-->
DNS dan Web Server.
DNS Server.
1.1 Langkah pertama kita install paket bind terlebih dahulu dengan perintah.
insya:~ # yast -i bind
1.2 Kemudian setelah pakeet terinstall, edit konfigurasi pada file named.conf dengan perintah.
insya:~ # vi /etc/named.conf
1.3 Setelah itu tambahkan script baru pada file konfigurasi named.conf
};
zone "insya.net" in {
type master;
file "forward";
};
zone "2.168.192in-addr.arpa" in {
type master;
file "reserve";
};
Kemudian beri tanda # di depan include "/etc/named.conf.include";
Setelah menambahkan script baru simpan file dengan menekan tombol esc lalu tekan :wq lalu tekan enter.
1.3 Langkah selanjutnya kita mengcopy file zona forward dan reverse pada direktori
insya:~ # cd /var/lib/named/
setelah masuk pada direktori tersebt kita copy file zona forward dan reserve dengan perinah di bawah ini.
insya:/var/lib/named # cp localhost.zone insya.net
insya:/var/lib/named # cp 127.0.0.zone 192.168.2.1
1.4 Setelah itu kita tambahkan script baru pada insya:/var/lib/named # vi insya.net yang merupakan zone forward kita.
$TTL 1W
@ IN SOA insya.net. root.insya.net. (
42 ; serial (d.
2D ; refresh
4H ; retry
6W ; expiry
1W ) ; minimum
@ IN NS ns.insya.net.
ns IN A 192.168.2.1
@ IN A 192.168.2.1
www IN CNAME ns.insya.net.
Setelah menambahkan script baru simpan file dengan menekan tombol esc lalu tekan :wq lalu tekan enter.
1.5 Edit juga pada file insya:/var/lib/named # vi 192.168.2.1 yang merupakan zone reverse kita.
$TTL 1W
@ IN SOA insya.net. root.insya.net. (
42 ; serial (d.
2D ; refresh
4H ; retry
6W ; expiry
1W ) ; minimum
@ IN NS ns.insya.net.
1 IN PTR ns.insya.net.
Setelah menambahkan script baru simpan file dengan menekan tombol esc lalu tekan :wq lalu tekan enter.
1.6 Tambahan script baru juga file resolve.conf dengan perintah vi /etc/resolv.conf.
search www.insya.net
domain www.insya.net
nameserver 192.168.2.1
1.7 Setelah itu kita start named kita dulu. Kemudian kita restart.
insya:~ # rcnamed start
Starting name server BIND done
insya:~ # rcnamed restart
Shutting down name server BIND done
Starting name server BIND done
insya:~ #
1.8 Langkah selanjutnya kita cek DNS yang kita buat berhasil apa tidak dengan perintah nslookup.
-->
1.9 Kemudian kita cek pada client
- kita ping terlebih dulu IP server
- lalu kita ping DNS yang sudah kita buat pada client
-->
2. Instalasi dan Setting xampp 1.7 untuk Web Server
2.1 Setelah konfigurasi DNS server berhasil, kemudian kita konfigurasi xaampp untuk Web Servernya.
2.2 Langkah pertama kita install dahulu xampp-linux-1.7.tar.gz dengan perintah
insya:~ #tar xampp-1.7.tar.gz –C /opt
2.3 Kemudian jalankan lamp dengan perintah
insya:~ #/opt/lamp/lamp start lalu restart
insya:~ #/opt/lamp/lamp restart
-->
2.4 Kemudian cek pada web browser client, bila muncul tampilan seperti dibawah ini berarti lamp yang kita install sudah berhasil.
-->
2.5 Bila sudah kita buat atu berikan security (password) untuk lamp.
insya:~ #/opt/lamp/lamp security
kemudian masuukkan passwd untuk lamp,mysql,proftpd
2.5 kemudian langkah selanjutnya kita konfigurasi apache
insya:~ #vi /opt/lamp/etc/httpd.conf
disini edit pada direktori
#Virtualhost
#Include etc/extra/httpd-vhost.conf (Hilangkan tanda # didepan )
2.6 Lalu kita extract file wordpress-2.0.5.tar.gz
insya:~ #tar zxvf wordpress-2.0.5.targz –C /home/user/public_html
2.7 Lalu edit VirtualHost dengan perintah
insya:~ #vi /opt/lamp/etc/extra/httpd-vhost.conf
lalu edit script dibawah ini
NameVirtualHost isikan IP yang kita buat:80
ServerAdmin admin@domain kita
DocumentRoot/home/user/public_html/wrodpress
ServerName domain kita
ServerAlias www.doaminkita.com
2.8 Beri hak akses user agar dapat mengedit file-file pada directory wordpress
insya:~ #chmod 777 /home/user/public_html/wordpress
2.9 Langkah selanjutnya kita copy file wp-config.php
insya:~ #cp/home/user/public_html/wordpress/wp-config-sampple.php /home/user/public_html/wordpress/wp-config.php
2.1.0 Edit file wp-config
insya:~ #vi /home/user/public_html/wordpress/wp-config.php
ubah beberapa script dibawah ini
define(‘DB_NAME’,’wordpress’); nama database
define(‘DB_NAME’,’root’); nama user
define(‘DB_NAME’,’admin’); passwd user
define(‘DB_NAME’,’localhost’);nama PC
2.1.1 Buat database dengan mengakses phpmyadmin, kemudian login dengan user root dan passwd kosong, kemudian ketik wordpress pada kolom create new database lau klik create maka database telah selesai di buat
2.1.2 Setelah itu cek pada client menggunakn web browser pada client, setelah itu klik pada install.php
-->
-->
2.1.3 lalu kita mulai create database dengan cara klik first step
-->
2.1.4 Isikan judul Blog dan email address
-->
2.1.5 Catat passwd yang diberikan kepada kita untuk login sebagai admin nantinya
-->
2.1.6 Lalu masukkan username admin dan passwd yang telah diberikan
-->
2.1.7 Kemudian update profil dan paws pada link Update your profile change your passwd
-->
2.1.8 kemudian keluar dan akses webserver yang telah kita buat.
-->
Jika muncul tampilan sperti di atas berarti wordpress yang kita install sudah berhasil.
Silahkan mencoba.
-->











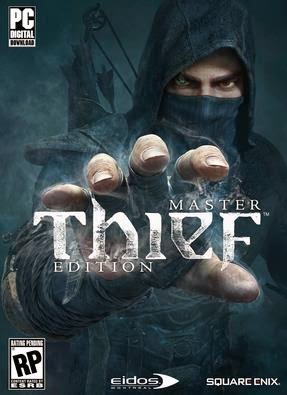



Komentar
Posting Komentar