Dasar-Dasar Mikrotik 2 (Interface, Name Server, IP Address, dll) dan Router Mikrotik
Ini merupakan versi yang kedua seting mikrotik dasar dari saya dan merupakan setting versi saya (dengan script bantuan dari blog kawan yang disempurnakan)
Langsung saja, perintah mikrotik sebenarnya hampir sama dengan perintah yang ada dilinux, sebab pada dasarnya mikrotik ini merupakan kernel Linux, hasil pengolahan kembali Linux dari Distribusi Debian. Pemakaian perintah shellnya sama, seperti penghematan perintah, cukup menggunakan tombol TAB di keyboard maka perintah yang panjang, tidak perlu lagi diketikkan, hanya ketikkan awal nama perintahnya, nanti secara otomatis Shell akan menampilkan sendiri perintah yang berkenaan. Misalnya perintah IP ADDRESS di mikrotik. Cukup hanya mengetikkan IP ADD spasi tekan tombol TAB, maka otomatis shell akan mengenali dan menterjemahkan sebagai perintah IP ADDRESS.
Baiklah kita lanjutkan pengenalan perintah ini.
Setelah login, cek kondisi interface atau ethernet card.
1. Melihat kondisi interface pada Mikrotik Router
[admin@Mikrotik] > interface print
Flags: X – disabled, D – dynamic, R – running
# NAME TYPE RX-RATE TX-RATE MTU
0 R ether1 ether 0 0 1500
1 R ether2 ether 0 0 1500
[admin@Mikrotik] >
Jika interfacenya ada tanda X (disabled) setelah nomor (0,1), maka periksa lagi
etherned cardnya, seharusnya R (running).
a. Mengganti nama interface
[admin@Mikrotik] > interface(enter)
b. Untuk mengganti nama Interface ether1 menjadi Public (atau terserah namanya), maka
[admin@Mikrotik] interface> set 0 name=Public
c. Begitu juga untuk ether2, misalkan namanya diganti menjadi Local, maka
[admin@Mikrotik] interface> set 1 name=Local
d. atau langsung saja dari posisi root direktori, memakai tanda “/”, tanpa tanda kutip
[admin@Mikrotik] > /interface set 0 name=Public
e. Cek lagi apakah nama interface sudah diganti.
[admin@Mikrotik] > /interface print
Flags: X – disabled, D – dynamic, R – running
# NAME TYPE RX-RATE TX-RATE MTU
0 R Local ether 0 0 1500
1 R Public ether 0 0 1500
2. Mengganti Password Default
Untuk keamanan ganti password default
[admin@Mikrotik] > password
old password: *****
new password: *****
retype new password: *****
[admin@ Mikrotik] >
3. Mengganti nama hostname
Mengganti nama Mikrotik Router untuk memudahkan konfigurasi, pada langkah ini
nama server akan diganti menjadi “routerku”
[admin@Mikrotik] > system identity set name=routerku
[admin@routerku] >
Setting IP Address, Gateway, Masqureade dan Name Server
4. IP Address
Bentuk Perintah konfigurasi
ip address add address={ip address/netmask} interface={nama interface}
a. Memberikan IP address pada interface Mikrotik. Misalkan Public akan kita gunakan untuk
koneksi ke Internet dengan IP 192.168.1.2 dan Local akan kita gunakan untuk network LAN
kita dengan IP 192.168.0.30
[admin@routerku] > ip address add address=192.168.1.2
netmask=255.255.255.0 interface=Public comment=”IP ke Internet”
[admin@routerku] > ip address add address=192.168.0.30
netmask=255.255.255.224 interface=Local comment = “IP ke LAN”
b. Melihat konfigurasi IP address yang sudah kita berikan
[admin@routerku] > ip address print
Flags: X – disabled, I – invalid, D – dynamic
# ADDRESS NETWORK BROADCAST INTERFACE
0 ;;; IP Address ke Internet
192.168.0.30/27 192.168.0.0 192.168.0.31 Local
1 ;;; IP Address ke LAN
192.168.1.2/24 192.168.0.0 192.168.1.255 Public
[admin@routerku]>
5. Gateway
Bentuk Perintah Konfigurasi
ip route add gateway={ip gateway}
a. Memberikan default Gateway, diasumsikan gateway untuk koneksi internet adalah
192.168.1.1
[admin@routerku] > ip route add gateway=192.168.1.1
b. Melihat Tabel routing pada Mikrotik Routers
[admin@routerku] > ip route print
Flags: X – disabled, A – active, D – dynamic,
C – connect, S – static, r – rip, b – bgp, o – ospf
# DST-ADDRESS PREFSRC G GATEWAY DISTANCE INTERFACE
0 ADC 192.168.0.0/24 192.168.0.30 Local
1 ADC 192.168.0.0/27 192.168.1.2 Public
2 A S 0.0.0.0/0 r 192.168.1.1 Public
[admin@routerku]>
c. Tes Ping ke Gateway untuk memastikan konfigurasi sudah benar
[admin@routerku] > ping 192.168.1.1
192.168.1.1 64 byte ping: ttl=64 time<1 ttl="64" max =" 0/0.0/0">
6. NAT (Network Address Translation)
Bentuk Perintah Konfigurasi
ip firewall nat add chain=srcnat action=masquerade out-inteface={ethernet
yang langsung terhubung ke Internet atau Public}
a. Setup Masquerading, Jika Mikrotik akan kita pergunakan sebagai gateway server maka agar
client computer pada network dapat terkoneksi ke internet perlu kita masquerading.
[admin@routerku] > ip firewall nat add chain=scrnat out-interface=Public action=masquerade
[admin@routerku]>
b. Melihat konfigurasi Masquerading
[admin@routerku] ip firewall nat print
Flags: X – disabled, I – invalid, D – dynamic
0 chain=srcnat out-interface=Public action=masquerade
[admin@routerku]>
7. Name server
Bentuk Perintah Konfigurasi
ip dns set primary-dns={dns utama} secondary-dns={dns ke dua}
a. Setup DNS pada Mikrotik Routers, misalkan DNS dengan Ip Addressnya
Primary = 202.134.0.155, Secondary = 202.134.2.5
[admin@routerku] > ip dns set primary-dns=202.134.0.155 allow-remoterequests=yes
[admin@routerku] > ip dns set secondary-dns=202.134.2.5 allow-remoterequests=yes
b. Melihat konfigurasi DNS
[admin@routerku] > ip dns print
primary-dns: 202.134.0.155
secondary-dns: 202.134.2.5
allow-remote-requests: no
cache-size: 2048KiB
cache-max-ttl: 1w
cache-used: 16KiB
[admin@routerku]>
c. Tes untuk akses domain, misalnya dengan ping nama domain
[admin@routerku] > ping yahoo.com
216.109.112.135 64 byte ping: ttl=48 time=250 ms
10 packets transmitted, 10 packets received, 0% packet loss
round-trip min/avg/max = 571/571.0/571 ms
[admin@routerku]>
Jika sudah berhasil reply berarti seting DNS sudah benar. Setelah langkah ini bisa dilakukan pemeriksaan untuk koneksi dari jaringan local. Dan jika berhasil berarti kita sudah berhasil melakukan instalasi Mikrotik Router sebagai Gateway server. Setelah terkoneksi dengan jaringan Mikrotik dapat dimanage menggunakan WinBox yang bisa di download dari Mikrotik.com atau dari server mikrotik kita. Misal Ip address server mikrotik kita 192.168.0.30, via browser buka http://192.168.0.30. Di Browser akan ditampilkan dalam bentuk web dengan beberapa menu, cari tulisan Download dan download WinBox dari situ.
Simpan di local harddisk. Jalankan Winbox, masukkan Ip address, username dan password.
source:from google.com (maaf nama blognya lupa)
Langsung saja, perintah mikrotik sebenarnya hampir sama dengan perintah yang ada dilinux, sebab pada dasarnya mikrotik ini merupakan kernel Linux, hasil pengolahan kembali Linux dari Distribusi Debian. Pemakaian perintah shellnya sama, seperti penghematan perintah, cukup menggunakan tombol TAB di keyboard maka perintah yang panjang, tidak perlu lagi diketikkan, hanya ketikkan awal nama perintahnya, nanti secara otomatis Shell akan menampilkan sendiri perintah yang berkenaan. Misalnya perintah IP ADDRESS di mikrotik. Cukup hanya mengetikkan IP ADD spasi tekan tombol TAB, maka otomatis shell akan mengenali dan menterjemahkan sebagai perintah IP ADDRESS.
Baiklah kita lanjutkan pengenalan perintah ini.
Setelah login, cek kondisi interface atau ethernet card.
1. Melihat kondisi interface pada Mikrotik Router
[admin@Mikrotik] > interface print
Flags: X – disabled, D – dynamic, R – running
# NAME TYPE RX-RATE TX-RATE MTU
0 R ether1 ether 0 0 1500
1 R ether2 ether 0 0 1500
[admin@Mikrotik] >
Jika interfacenya ada tanda X (disabled) setelah nomor (0,1), maka periksa lagi
etherned cardnya, seharusnya R (running).
a. Mengganti nama interface
[admin@Mikrotik] > interface(enter)
b. Untuk mengganti nama Interface ether1 menjadi Public (atau terserah namanya), maka
[admin@Mikrotik] interface> set 0 name=Public
c. Begitu juga untuk ether2, misalkan namanya diganti menjadi Local, maka
[admin@Mikrotik] interface> set 1 name=Local
d. atau langsung saja dari posisi root direktori, memakai tanda “/”, tanpa tanda kutip
[admin@Mikrotik] > /interface set 0 name=Public
e. Cek lagi apakah nama interface sudah diganti.
[admin@Mikrotik] > /interface print
Flags: X – disabled, D – dynamic, R – running
# NAME TYPE RX-RATE TX-RATE MTU
0 R Local ether 0 0 1500
1 R Public ether 0 0 1500
2. Mengganti Password Default
Untuk keamanan ganti password default
[admin@Mikrotik] > password
old password: *****
new password: *****
retype new password: *****
[admin@ Mikrotik] >
3. Mengganti nama hostname
Mengganti nama Mikrotik Router untuk memudahkan konfigurasi, pada langkah ini
nama server akan diganti menjadi “routerku”
[admin@Mikrotik] > system identity set name=routerku
[admin@routerku] >
Setting IP Address, Gateway, Masqureade dan Name Server
4. IP Address
Bentuk Perintah konfigurasi
ip address add address={ip address/netmask} interface={nama interface}
a. Memberikan IP address pada interface Mikrotik. Misalkan Public akan kita gunakan untuk
koneksi ke Internet dengan IP 192.168.1.2 dan Local akan kita gunakan untuk network LAN
kita dengan IP 192.168.0.30
[admin@routerku] > ip address add address=192.168.1.2
netmask=255.255.255.0 interface=Public comment=”IP ke Internet”
[admin@routerku] > ip address add address=192.168.0.30
netmask=255.255.255.224 interface=Local comment = “IP ke LAN”
b. Melihat konfigurasi IP address yang sudah kita berikan
[admin@routerku] > ip address print
Flags: X – disabled, I – invalid, D – dynamic
# ADDRESS NETWORK BROADCAST INTERFACE
0 ;;; IP Address ke Internet
192.168.0.30/27 192.168.0.0 192.168.0.31 Local
1 ;;; IP Address ke LAN
192.168.1.2/24 192.168.0.0 192.168.1.255 Public
[admin@routerku]>
5. Gateway
Bentuk Perintah Konfigurasi
ip route add gateway={ip gateway}
a. Memberikan default Gateway, diasumsikan gateway untuk koneksi internet adalah
192.168.1.1
[admin@routerku] > ip route add gateway=192.168.1.1
b. Melihat Tabel routing pada Mikrotik Routers
[admin@routerku] > ip route print
Flags: X – disabled, A – active, D – dynamic,
C – connect, S – static, r – rip, b – bgp, o – ospf
# DST-ADDRESS PREFSRC G GATEWAY DISTANCE INTERFACE
0 ADC 192.168.0.0/24 192.168.0.30 Local
1 ADC 192.168.0.0/27 192.168.1.2 Public
2 A S 0.0.0.0/0 r 192.168.1.1 Public
[admin@routerku]>
c. Tes Ping ke Gateway untuk memastikan konfigurasi sudah benar
[admin@routerku] > ping 192.168.1.1
192.168.1.1 64 byte ping: ttl=64 time<1 ttl="64" max =" 0/0.0/0">
6. NAT (Network Address Translation)
Bentuk Perintah Konfigurasi
ip firewall nat add chain=srcnat action=masquerade out-inteface={ethernet
yang langsung terhubung ke Internet atau Public}
a. Setup Masquerading, Jika Mikrotik akan kita pergunakan sebagai gateway server maka agar
client computer pada network dapat terkoneksi ke internet perlu kita masquerading.
[admin@routerku] > ip firewall nat add chain=scrnat out-interface=Public action=masquerade
[admin@routerku]>
b. Melihat konfigurasi Masquerading
[admin@routerku] ip firewall nat print
Flags: X – disabled, I – invalid, D – dynamic
0 chain=srcnat out-interface=Public action=masquerade
[admin@routerku]>
7. Name server
Bentuk Perintah Konfigurasi
ip dns set primary-dns={dns utama} secondary-dns={dns ke dua}
a. Setup DNS pada Mikrotik Routers, misalkan DNS dengan Ip Addressnya
Primary = 202.134.0.155, Secondary = 202.134.2.5
[admin@routerku] > ip dns set primary-dns=202.134.0.155 allow-remoterequests=yes
[admin@routerku] > ip dns set secondary-dns=202.134.2.5 allow-remoterequests=yes
b. Melihat konfigurasi DNS
[admin@routerku] > ip dns print
primary-dns: 202.134.0.155
secondary-dns: 202.134.2.5
allow-remote-requests: no
cache-size: 2048KiB
cache-max-ttl: 1w
cache-used: 16KiB
[admin@routerku]>
c. Tes untuk akses domain, misalnya dengan ping nama domain
[admin@routerku] > ping yahoo.com
216.109.112.135 64 byte ping: ttl=48 time=250 ms
10 packets transmitted, 10 packets received, 0% packet loss
round-trip min/avg/max = 571/571.0/571 ms
[admin@routerku]>
Jika sudah berhasil reply berarti seting DNS sudah benar. Setelah langkah ini bisa dilakukan pemeriksaan untuk koneksi dari jaringan local. Dan jika berhasil berarti kita sudah berhasil melakukan instalasi Mikrotik Router sebagai Gateway server. Setelah terkoneksi dengan jaringan Mikrotik dapat dimanage menggunakan WinBox yang bisa di download dari Mikrotik.com atau dari server mikrotik kita. Misal Ip address server mikrotik kita 192.168.0.30, via browser buka http://192.168.0.30. Di Browser akan ditampilkan dalam bentuk web dengan beberapa menu, cari tulisan Download dan download WinBox dari situ.
Simpan di local harddisk. Jalankan Winbox, masukkan Ip address, username dan password.
source:from google.com (maaf nama blognya lupa)
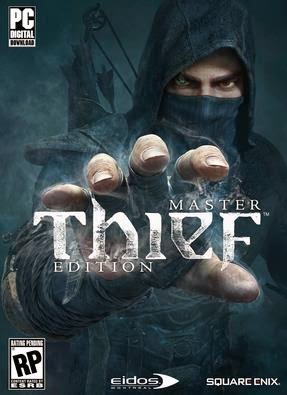



Komentar
Posting Komentar