Sharing Folder dan Sharing Printer pada Windows
Sharing Folder dan Sharing Printer pada Windows - berikut akan dibahas mengenai Sharing Folder dan Sharing Printer pada Windows di dunia elektro
Sharing local drive dimaksudkan untuk memberikan hak pakai pada komputer lain, sehingga anda dapat melihat isi dari komputer lain.
Langkah-langkah yang digunakan untuk menentukan sharing local drive ini adalah sebagai berikut :
1. Pada layar Desktop, klik dua kali (double click) pada shortcut My Computer dan di layar akan terlihat jendela My Computer.
2. Klik kanan pada Hard Disk Devices, misalnya drive D:, kemudian klik pilihan Sharing and Security. Perhatikan tampilan berikut ini :
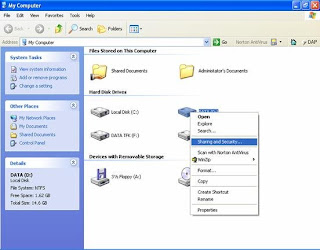
Kotak dialog drive D: akan terlihat di layar dan klik pada tab Sharing, Perhatikan tampilan berikut ini :

Klik link If you understand the risk but still want to share the root of the drive, click here sehingga di layar akan terlihat kotak dialog seperti berikut :
Klik pilihan Share this folder on the network, kemudian tentukan nama dari drive yang akan di sharing sehingga nama tersebut akan terlihat dan dapat dibaca oleh computer lain, misalnya DATA (D). Anda dapat menentukan sharing ini untuk computer-komputer lain dalam suatu jaringan.
Klik tombol OK.
Sharing Printer
Instalasi driver printer
1.pilih pada pilihan yang pertama untuk otomatis, atau pilih pada pilihan kedua untuk menunjukkan tempat yang lebih spesifik.

2.Tunggu sebentar, system mencari file driver printer

Sebelum melakukan sharing printer,printer harus sudah terinstal driver,yang perlu mengindtal driver adalah komputer yang menjadi server
3.Hardware telah teridentifikasi (Update)

Server
Klik tombol Start yang ada pada baris Taskbar, kemudian klik pilihan Printers and Faxes. Jendela Printer and Faxes akan terlihat di layer (perhatikan gambar dibawah ini).
Klik menubar File, Sharing atau klik kanan mouse pada jenis printer yang akan disharing, kemudian klik pilihan Sharing… Perhatikan tampilan berikut :
Klik tab Sharing, kemudian klik pilihan Share this Printer.
Ketik nama printer yang dishare tersebut, misalnya Printer HP LaserJet 2100 PCL6. perhatikan tampilan berikut :
Klik tombol OK.
Setelah proses sharing printer pada computer server dilakukan, maka langkah berikutnya adalah instalasi printer pada computer user/client. Pada bagian ini diasumsikan bahwa computer server bernama TRAINING dengan jenis printer yang telah dishare HP LaserJet 2100 PCL6.
Client
Langkah yang digunakan untuk instalasi printer pada user/client adalah sebagai berikut :
Klik tombol Start yang ada pada baris Taskbar, kemudian klik pilihan Printers and Faxes.
Selain menggunakan cara di atas, Anda dapat menggunakan perintah pada jendela Control Panel, klik icon Printers and Other Hardware. Dil layar akan terlihat jendela Printers and Other Hardware, kemudian klik icon Printers and Faxes.
Pada jendela Printers and Faxes, klik pilihan Add a Printer atau klik menubar File, kemudian klik pilihan Add Printer. Di layar akan terlihat jendela Add Printer Wizard. Perhatikan gambar dibawah ini :
Klik tombol Next> untuk menampilkan kotak dialog berikutnya.
klik pilihan A network printer, or a printer attached to another computer.
Klik tombol Next> untuk melanjutkan pada langkah berikutnya, kemudian klik pilihan Browse for a printer.
Klik tombol Next> untuk memilih jenis printer yang terinstal pada computer server dan telah dilakukan share. Misalnya computer server TRAINING dengan jenis printer HP LaserJet 2100 PCL6.
7. Klik tombol Next> untuk menampilkan kotak dialog berikutnya, kemudian printer yang Anda instalasi tersebut akan dijadikan sebagai standard penggunaan printer (default printer), maka klik pilihan Yes pada bagian do you want to use this printer? Perhatikan gambar berikut ini. Kemudian klik tombol Next> untuk menuju pada kotak dialog tersebut.
Klik tombol Finish untuk mengakhiri proses instalasi tersebut. Perhatikan tampilan berikut yang berisi informasi proses instalasi printer.
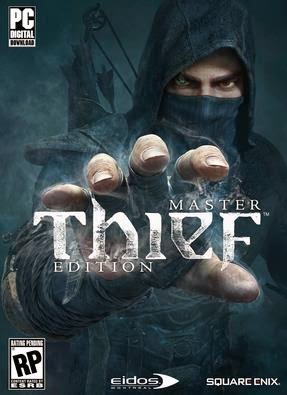



Komentar
Posting Komentar